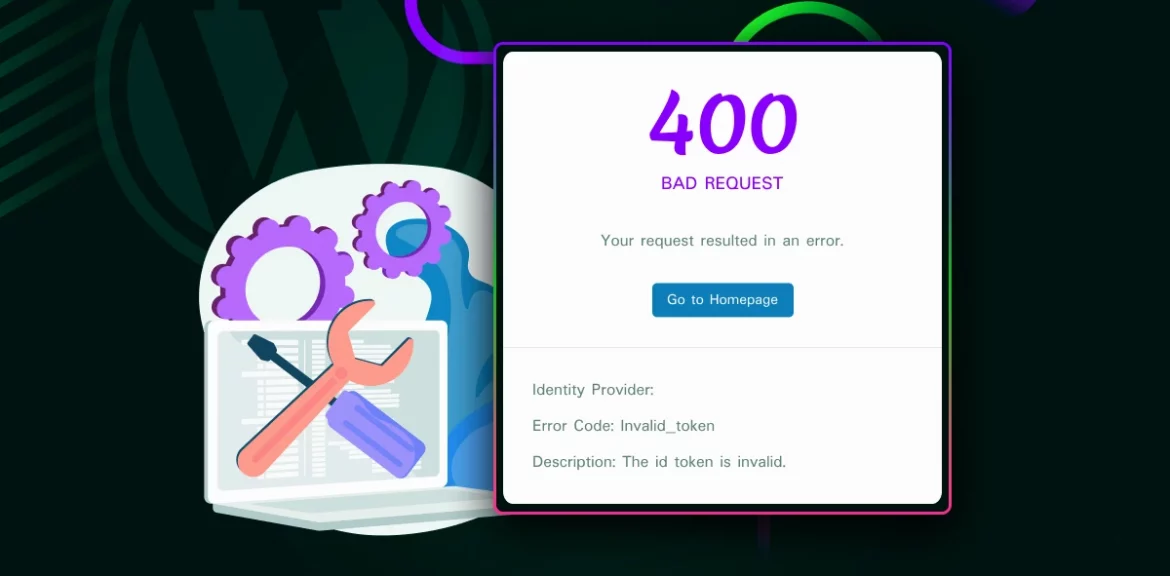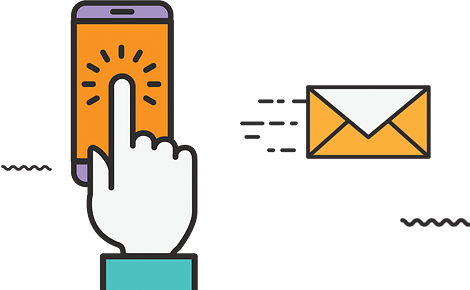It’s annoying when a website takes a long time to load. But in order to know how to correct it, you must comprehend why that occurred. This post focuses on “How to Fix a 400 Bad Request Error (Causes and Solutions)”.
We’re focusing on the 4xx family of status codes since they relate to client requests that are invalid or malformed in this case. We’ll focus on the 400 Bad Request error in particular, including what it implies, why it occurs, and how to resolve the problem.
Table of Contents
A 400 Bad Request Error: What Is It?
The server interprets a 400 Bad Request, also known as a 400 error or HTTP error 400, as a general client fault and returns it when it decides the error doesn’t fit into any of the other status code categories.
The most important thing to grasp in this situation is that the 400 Bad Request error has to do with the client’s submitted request before the server has even had a chance to process it.
The HyperText Transfer Protocol (HTTP) 400 Bad Request response status code indicates that the server cannot or will not process the request due to something that is perceived to be a client error (for example, malformed request syntax, invalid request message framing, or deceptive request routing).
Mozilla
Why Does the HTTP 400 Bad Request Error Occur?
Even while the 400 Bad Request issue isn’t specific to any one browser or OS (operating system), there are numerous root causes that might cause it, and the solutions do differ slightly.
1. URL String Syntax Error
The URL being written incorrectly, having improper syntax, or having illegal characters in the URL can all result in the HTTP error 400.
This can occur if a URL was encoded wrongly, which is surprisingly simple to accomplish accidentally.
An example of a URL that the server won’t be able to process is the following link, which results in a 400 Bad Request error.
https://twitter.com/share?lang=en&text=Example%20of%20malformed%%20characters%20in%20URLTake note of the extra% character in the URL that follows the phrase “malformed.” Instead of being%%%20, a properly encoded space should be%20. The outcome appears like this on the Chrome browser.
A 400 Bad Request error can also be caused by an illegal character. The character “” is not permitted and can be found in the URL below. It produces the same kind of mistake as a result.
https://twitter.com/share?lang=en&text=Example%20of%20malformed{%20characters%20in%20URL2. Corrupted Browser Cache & Cookies
The 400 Bad Request error might happen even if the URL is absolutely accurate due to corrupted files in the browser cache or issues with expired/corrupted browser cookies.
Sometime after your last log-in, you could have attempted to access your WordPress site’s admin section and received a 400 Bad Request error.
This is taking place because you may not be able to successfully authenticate as a user with admin rights due to a cookie handling your login authentication data becoming damaged.
The connection will then be declined as a result, and a 400 Bad Request error will be displayed.
3. DNS Lookup Cache
When locally cached DNS information is out of sync with registered DNS information, the 400 Bad Request error message may appear. IP addresses are represented by all domain names.
An IP address can be compared to a phone number that “always calls” the server you wish to connect to.
The domain name resolves to the precise IP address of the server during a procedure known as “name resolution” when you first visit a website.
These specifics are saved locally on your computer in the local DNS cache to speed up things so the name resolution process doesn’t have to be performed for each and every visit to a specific website.
This is comparable to how HTML, CSS, JavaScript, media files, and other files function in the browser cache.
4. File Size Too Large
When you attempt to upload a file to a website that is too big for the upload request to be processed, a 400 Bad Request error may also appear.
This is solely tied to the server’s file size restriction and will change depending on how it is configured.
Up until this point, we have concentrated on the 400 Bad Request error occurring only as a result of client-side problems.
5. Generic Server Error
Server-side problems might occasionally generate this error as well. A 400 status code specifically could denote an unspecified momentary issue, a server bug, or an overall service issue.
Your best option if this occurs while attempting to connect to a third-party website is to try refreshing the browser and check periodically to see if the problem has been resolved by the site’s administrators.
Try loading the website in other browsers to see if you can determine whether the problem is server-side. Test it on a whole different PC or device if you want to go the extra mile to rule out system-specific issues.
It’s probably a server-side issue if you are unable to access the website using any other browsers, computers, operating systems, or other devices.
You can get in touch with the site’s owner if you’d like and let them know what operating system, browser, and versions you were using when the problem occurred.
400 Bad Request Error: What Does It Look Like?
A 400 Bad Request typically refers to client-side problems. In the Chrome browser, we have already seen what a 400 Bad Request error looks like.
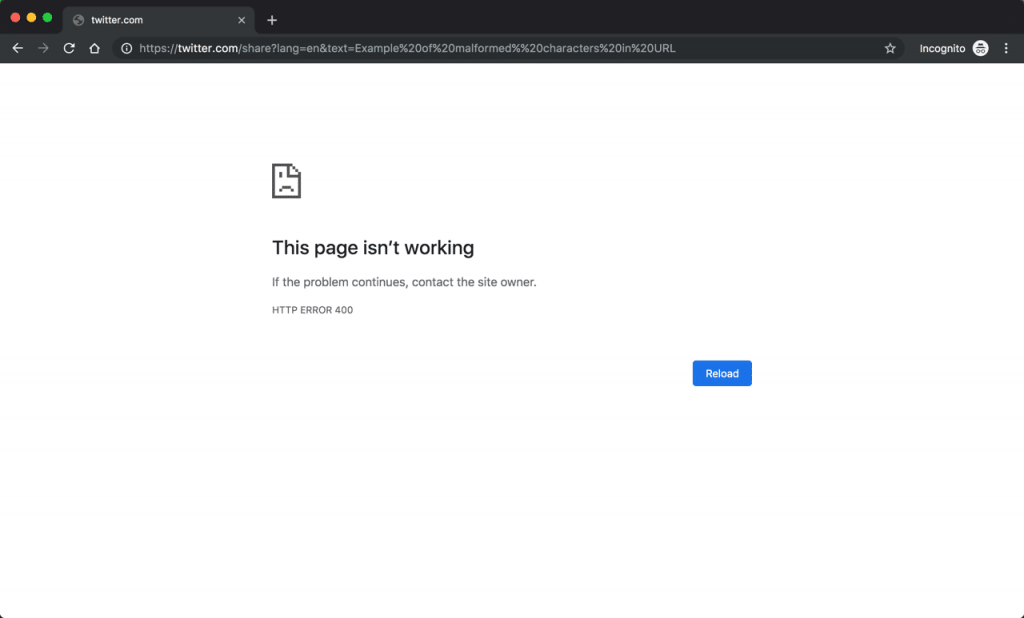
How to Fix 400 Bad Request Error
Complete the procedures listed in this section to assist in identifying and resolving a 400 Bad Request.
The solutions considered encompass:
- Clear the browser’s cache after
- checking the submitted URL
- Delete Cookies in the Browser
- Refresh DNS Cache
- File Upload Goes Past Server Limit
- Switch off any browser add-ons
1. Clear Browser Cache
A 400 Bad Request error may be returned in place of the intended website content if any locally saved website files are damaged.
This contains every kind of file a website requires to function properly, such as:
- JavaScript Text/Config files, HTML
- HTML5 CSS (images, videos, audio)
- data sources (XML, JSON)
- When you first visit a website, your browser stores these files locally on your computer.
- The browser cache needs to be cleaned in order to remedy this.
To clear browsing data in Chrome, click the three dots icon in the top right corner and choose More Tools from the popup menu.
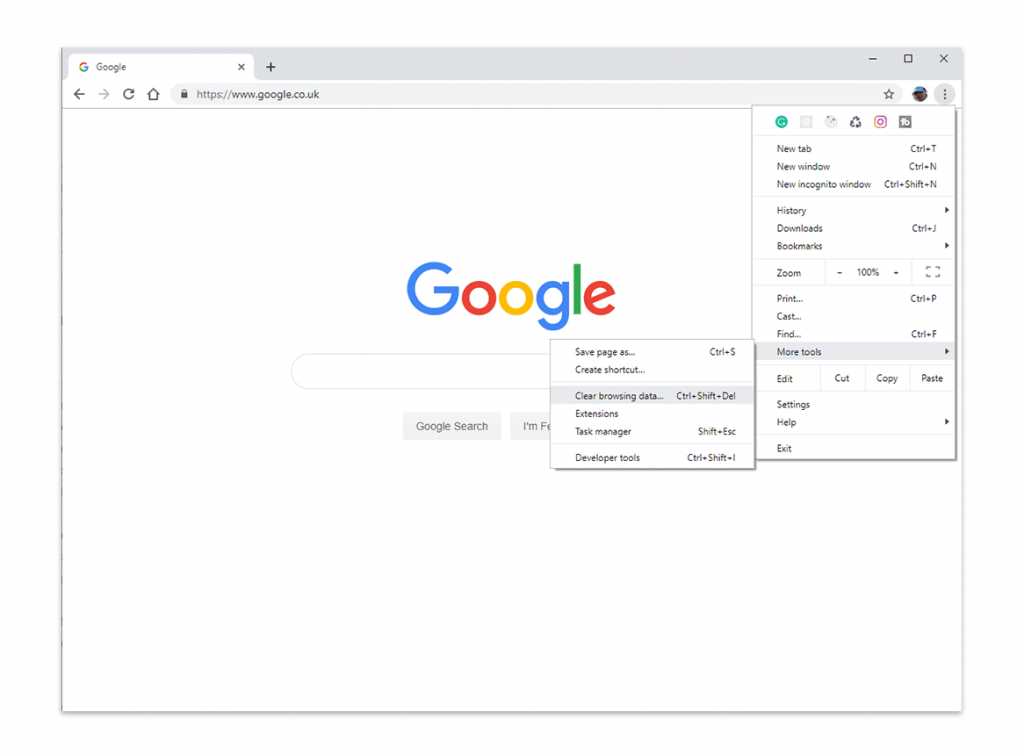
The window for clearing browsing history will then appear. To delete the browser cache, check the box next to Cached images and files in this section and then click the Clear data button.
Through the Time range dropdown, you can also decide to delete recent files for a particular time frame. However, we advise erasing all locally stored files by choosing the All time option to make sure that any potentially corrupted files are eliminated.
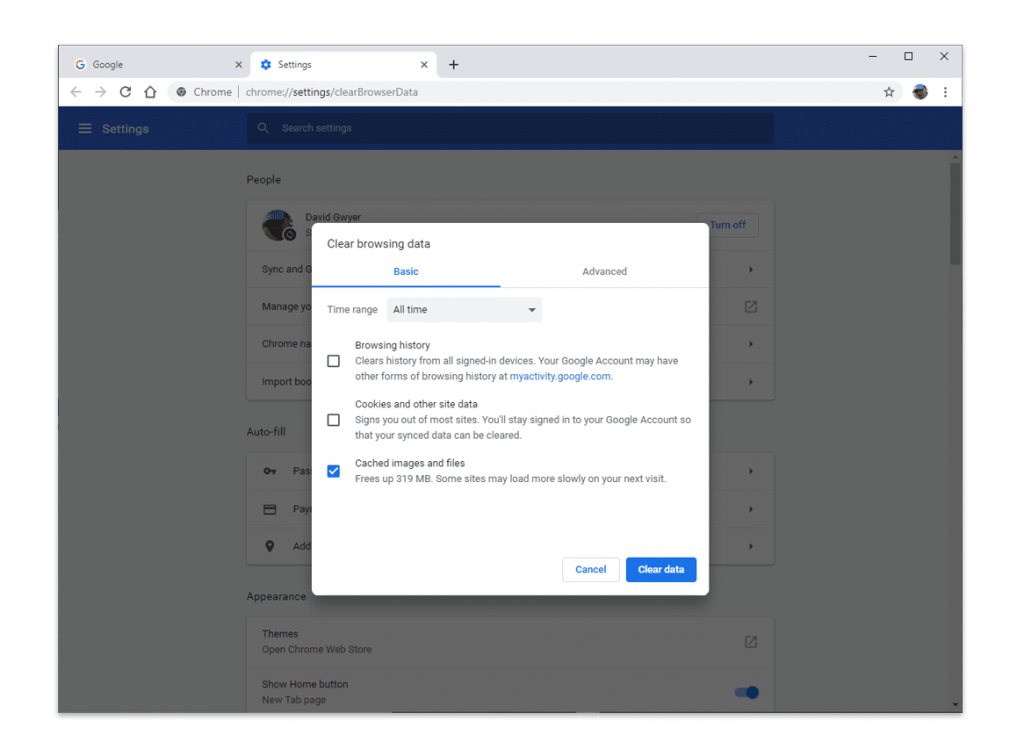
2. Check the Submitted URL
Let’s start with the most obvious offender, the URL string itself, since this is one of the most frequent causes of a 400 Bad Request error. When manually typing a URL in a browser, it can be relatively simple to include unnecessary characters.
Verify that you have typed and spelled the domain name and specific page you are trying to access correctly. Additionally, be careful to use forward slashes to divide them.
Make sure the special characters in the URL have been appropriately encoded and are valid URL characters if they do.
Using an online URL encoder/decoder for lengthy URLs may be simpler and less error-prone.
These kinds of tools ought to be able to automatically identify prohibited characters in the URL as well.
Try to view it again in the browser as soon as you are certain the URL is accurate. Clear your cache if you’re still receiving the 400 Bad Request error.
3. Clear Browser Cookies
It’s time to erase the cookies as well if clearing your browser’s cache did not solve the problem. A single website may employ numerous different types of cookies.
One of them being corrupted or having its validity revoked is sufficient to result in a 400 Bad Request. Open the Clear browsing data window in Chrome by clicking the three dots symbol in the top-right corner, then choose More Tools > Clear Browsing Data from the pop-up menu.
To remove all current website cookies, make sure Cookies and other site data is checked and that the date range option is set to All time.
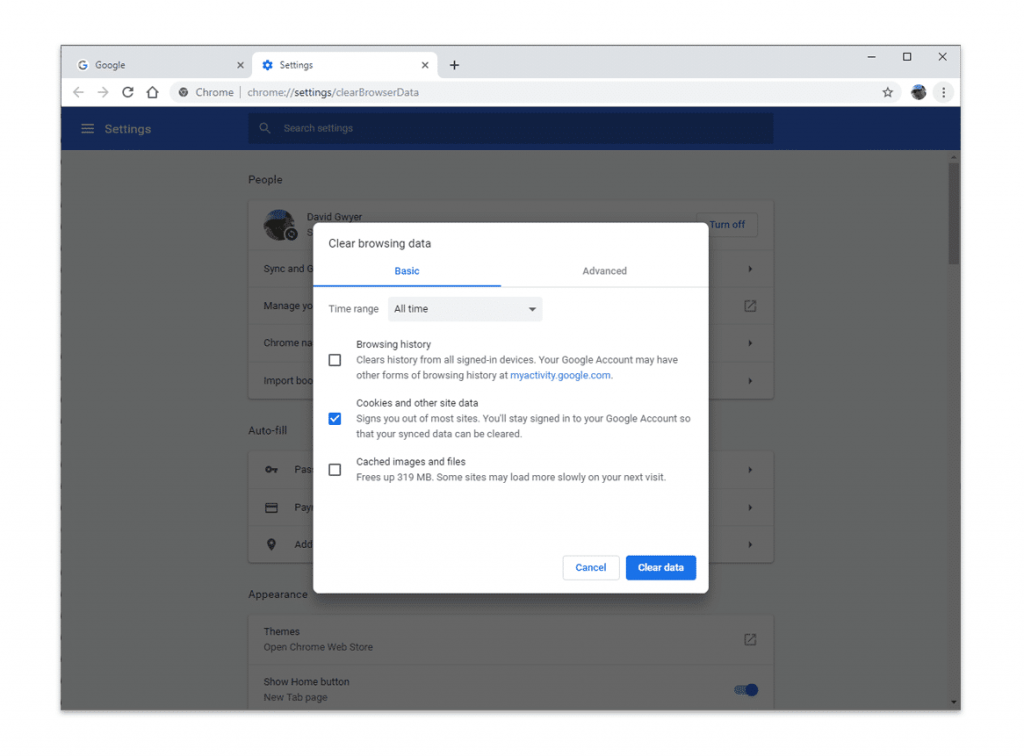
To clear cookies in browsers other than Chrome please read this guide here.
After that, attempt to reload the webpage that gave you the 400 Bad Request error.
If the website uses cookies, deleting them from your browser may resolve the problem because damaged or expired cookies are frequently to blame.
4. Clear DNS Cache
Local DNS lookup data that is either corrupted or out-of-date is another frequent reason for a 400 Bad Request.
The operating system alone stores local DNS information, not the browser. For Windows and macOS operating systems, we have created a thorough explanation on how to clear the DNS cache.
Read also:
- 10 Common Website Problems (and How to Fix Them)
- 4 Sitemap Examples Illustrating Best Practices
- Google explains about zero search volume keyword targeting
- 12 Essential On-Page SEO Factors You Need To Know
- The Best ECommerce Platforms of 2022
- How to Watch Big Brother Naija (BBNaija) Online Free on any device
5. File Upload Exceeds Server Limit
A 400 Bad Request error will appear if you attempt to upload a file to a website that exceeds the server file size limit.
By first uploading a smaller file, you may check this out. If it works, the original file was probably too big and you’ll need to find a technique to make it smaller before submitting it again.
Depending on the sort of file you’re attempting to upload, this can vary, however, there are many online tools that can assist with compressing the huge image, video, and audio files.
6. Deactivate Browser Extensions
This may possibly be the fault of any installed browser extensions that influence website cookies.
Before attempting to connect to the website again, temporarily disable them to see if it helps.
You might not have thought this might be a problem, but if everything else fails, it might be worth a go.
Conclusion
There are various things you may do if you receive a 400 Bad Request error to attempt and resolve the problem. A 400 Bad Request is almost often a client-side problem brought on by the request that was sent to the server or a problem with the local cache.
Anyone with a basic understanding of technology can quickly and easily apply the methods described in this article. Your website should be back up and running in no time!
A 400 Bad Request status code, however, may occasionally allude to a more general server issue. Testing the supplied webpage on several devices can rapidly identify this.
It isn’t much you can do if you think this is a server-side problem other than to keep trying to load the site at regular intervals and inform the site admin.